進捗を管理しながら調整する:Omniplanでスケジュール作成 (7)
前回のエントリーでは、まずは積み上げたあとに期日逆算することの意義について触れました。最後となる今回は、実際の進捗の記録と、当初の計画との差異の検出方法について記載します。
カテゴリ: ビジネス/価格: ¥19,800
前提:このエントリーは、以下の方を想定して書いています。
- 普段Webのリニューアル案件等に携わっているいわゆる「Webディレクター」。
- 仕事がらスケジュール作成やその後の管理をすることが多いが、自分のやり方でよいのかどうか不安に感じている。
- 通常の進捗管理にエクセルを使用しているものの、そろそろ限界を感じている(Excelとの戦いに倦んでいる)。
なお、前回記事の完成例は適宜以下からダウンロードください。
完成例
実施すべきタスクを認識し、進捗を記録する
いくつかの調整を経て、実施可能と思われるスケジュールができあがったら、あとは当初の段取りに従って進めるだけです(もっとも、段取り通りに進めることも難しいのですが)。
タスクのステータスを見ながら実行する
まず始めに、今回のサンプルファイルは特定の日付を起点としていなかったため、開始日を明確に設定します。ここでは2015年4月1日を設定します。
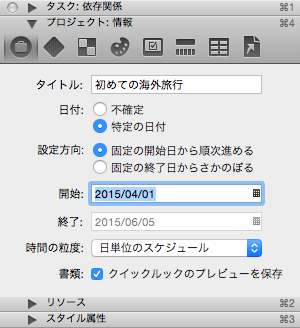
特定日付を設定すると、ステータスの計算が有効になる
すると「ステータス」列で、以下を識別できるようになります。
- 期日を過ぎているタスク:赤い時計
- 期日が本日のタスク:オレンジの時計
- 実施期間の内にあるタスク:緑の時計
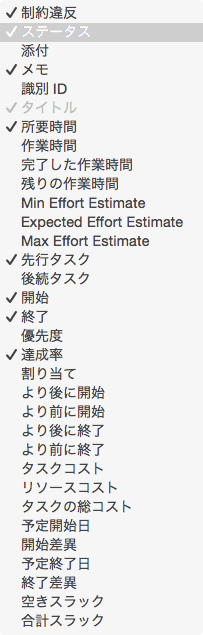
WBSの列を右クリックでステータスにチェックを入れる
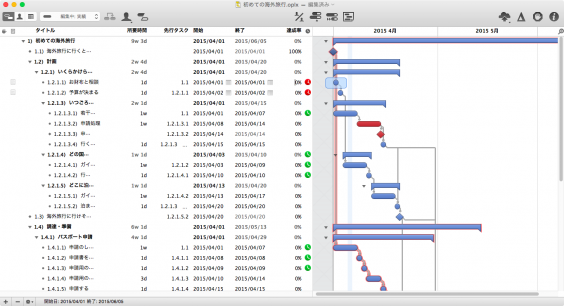
時計マークでタスクの進行状況が可視化される
基本的には赤の時計を表示させないように進めていけば、段取り通りということになります。
もし既に完了したタスクがあるならば「達成率」の列もしくは「タスク:情報 – 達成率」の欄に100%を入力します。もしある程度足の長いタスクで、進行中のものがあれば進度に応じた達成率を入力します。
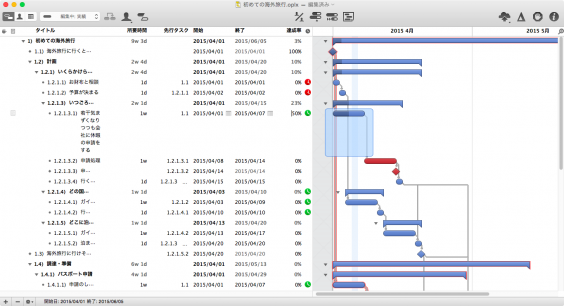
達成率を入力して、タスクを消化していく
WBSの本質は「やることリスト」ですから、このようにして段取り通りにタスクを消化していけば、理論上は計画通りにプロジェクトは終了することになります。
計画の見直し
とはいってもなかなか段取り通りに行かないのがプロジェクトです。様々な理由で思惑通りに行かないことがあるかもしれません。その際、当初立てたスケジュールに固執することはナンセンスなため、再度実行可能なスケジュールに変更することが必要です。
その際にぜひ利用したいのが基準計画・基準差異の機能です。
基準計画・基準差異とは
基準計画とは、簡単に言うとある時点で立てたスケジュールのスナップショット。これを記録しておくことで、当初計画との乖離(基準差異)を検出することが可能になります。
スケジュールを調整していった結果、もともとの計画はどんなだったっけ? と振り返ることや、当初予定との差異が大きいところの原因を探り、根本的な問題がないかを洗い出すための材料となります。
本来はプロジェクトのスケジュールを立てて、実施する前に基準を設定しておくのがよいのですが、ここでは先ほどいくつかの達成率を記録したものに対して、改めて基準計画を設定してみます。
- 「プロジェクト – 基準を承認 」
- 「基準を別名で保存」に任意の文字列を入力して保存
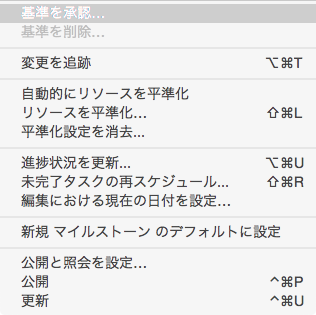
基準を承認を選択
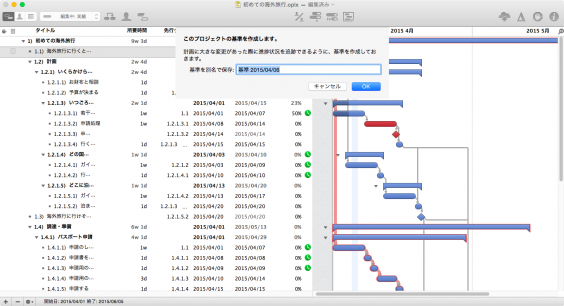
任意名称で保存します
たったこれだけで、その時点での計画が基準として保存されます。
基準と実績を見比べる
では早速試してみましょう。
基準を保存すると、左上のプルダウンからガントチャートの表示方式を選択できるようになります。
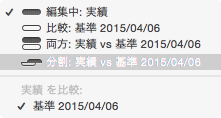
ガントチャートの表示方式が選択可能になる
ここでは分割を選択します。こうすると、上が実績(現行の計画)、下が選択した基準計画というように分割して表示されます
現段階ではまだ何も調整を行っていないため、上下が同じラインです。
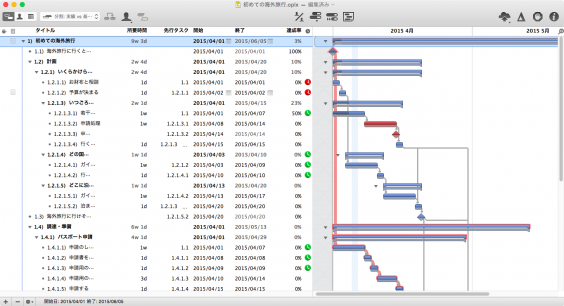
実績・基準が上下に分かれて表示される
ここで仮に何かのタスクの実施が遅れてしまい、予定通りに行かなかったとします。
「1.2.1.3.1 若干気まずくなりつつも会社に休暇の申請をする」の事前のネゴがうまくいかず、1週間見込みのところが2週間ほどかかる見込みになってしまったとします。
その場合、当該タスクの終了日を変更し、段取り替えをします。すると、当然ガントチャートはそれに従って後ろにずれるのですが、ずれるのは上段だけで、下段は基準計画として保存した期間のまま残ります。
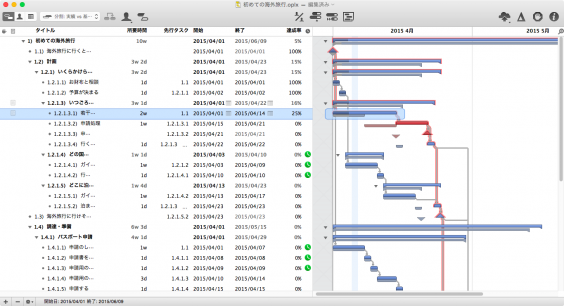
実績値のアップデートによって、基準との差異が生じたケース
こうやってガントチャート部分でも差異が検出できるのですが、「開始差異」「終了差異」を表示させることで、具体的な日数としても認識できるようになります。
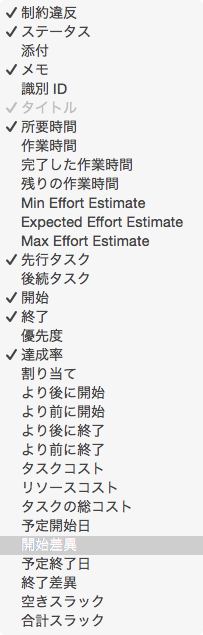
開始差異と終了差異のチェックを入れる
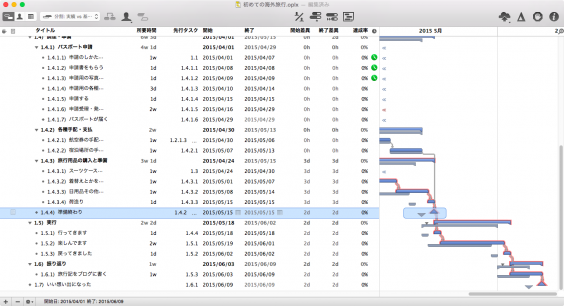
開始差異と終了差異を日数で表示
先ほどのスケジュール変更の対象は、元々クリティカルパス上に無かったタスクのため、遅れの一部が吸収されて、最終的に準備が完了するのは予定の2日遅れにとどまるということがわかります。
クリティカルパス上の遅れはそのままダイレクトにプロジェクトの遅れとして反映されますが、そうでないところは必ずしも遅れが全体の遅れとイコールにならない、こういったところを瞬時に検証できるのも、OmniPlanに代表されるプロジェクト管理ツールを利用するメリットだと思います。
あとは実績を反映しつつ、実情に応じて段取り替えをしていくというステップを繰り返すだけ。OmniPlanを使ったスケジュール作成の基本的な部分については以上です。
ツールをうまく使いこなして、うまくプロジェクトをやりくりしていきましょう。
Omniplanでスケジュール作成 記事一覧
- プロジェクト管理ツールのススメ
- タスクを書き出す・構造化する
- タスクの依存関係と順序設定のパターンを知る
- タスクの順序設定をする
関係者を洗い出してタスクに割りあてる(リソース制約の考慮として別途記事化予定)- それぞれにかかる時間を反映する
- スケジュールに無理・矛盾がないかを検証して基準とする
- 進捗を管理しながら調整する
カテゴリ: ビジネス/価格: ¥19,800
関連記事
- Macで使えるガントチャート作成ツール5つ
- プロジェクト管理ツールのススメ:Omniplanでスケジュール作成(0)
- タスクの依存関係と順序設定のパターンを知る:Omniplanでスケジュール作成 (2)
- Web制作案件のPMを担当することが多いぼくが手放せないアプリ15
- それぞれにかかる時間を反映する:Omniplanでスケジュール作成 (5)


 OmniPlan
OmniPlan 


使い方に手間取っていました。素晴らしいガイドを頂き、本当に感謝しています。
感想をいただき、ありがとうございます。